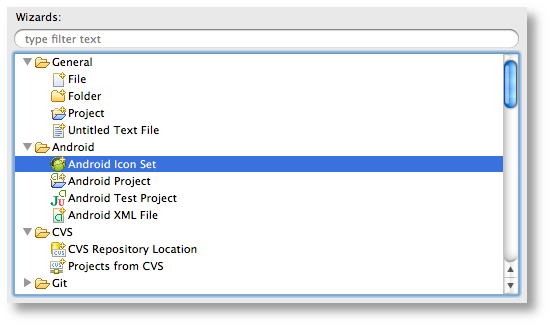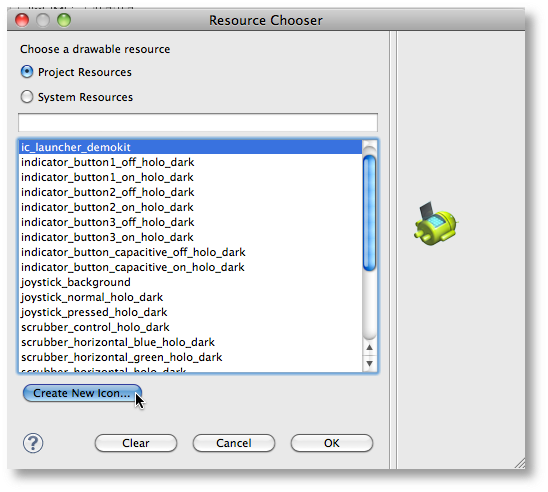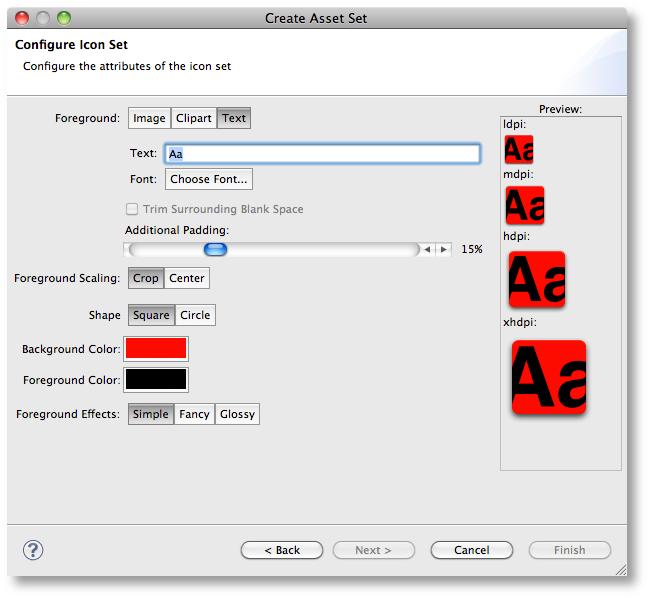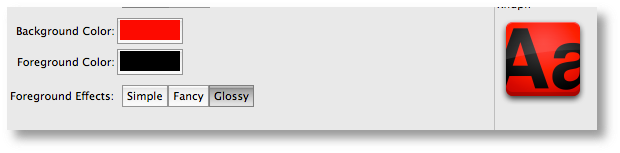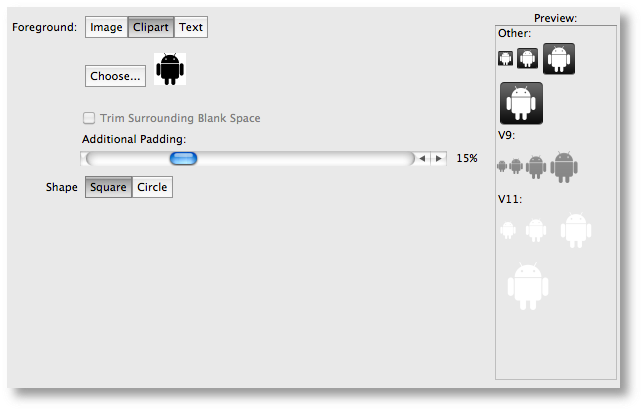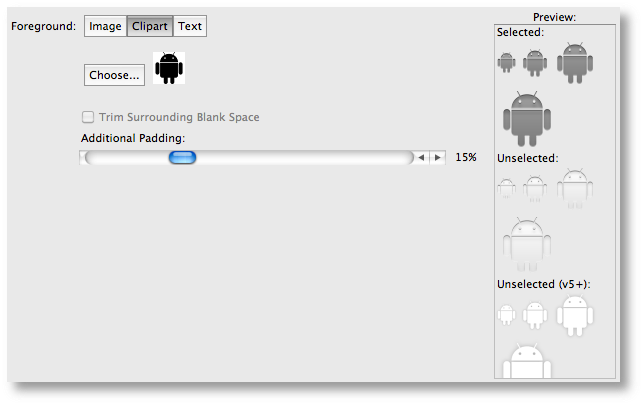2011-11-12 00:18 1295人阅读 (6) 收藏
Web版是一个非常好用的Andrid图标资源设计工具,它是由Roman Nurik开发的。
现在我们已经在ADT14里支持同样的功能。首先,你要打开新建向导(Ctrl-N),选择Android分类,然后在其下找到名字为“Android Icon Set”的这一项:
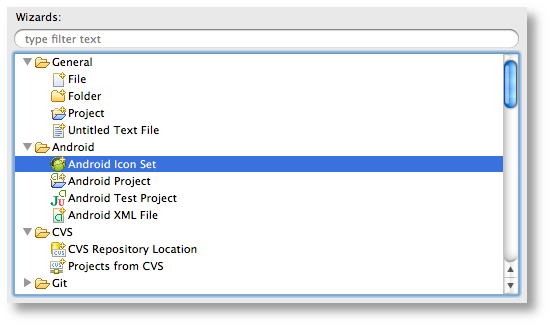
然后,将会弹出“资源选择器”(这些资源其实就是你在布局文件用到的那些图片,比如对于上下文菜单自定义的背景图片,就需要一个为“Background”属性设置一个@drawable的引用)对话框,该对话框里有个按钮(Create New Icon...),点击它.
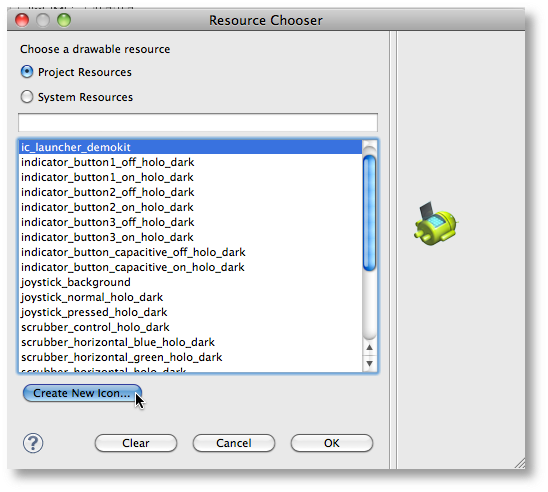
当你打开Android Icon Set向导的时候,首先看到的是一个资源类型选择界面,也就是你想创建哪一类图标:

在这里,你可以选择创建哪一类图标,并且为这个被创建的图标起一个名字。
如果你选择创建一个启动图标并且单击了下一步,这时你会看到如下界面:
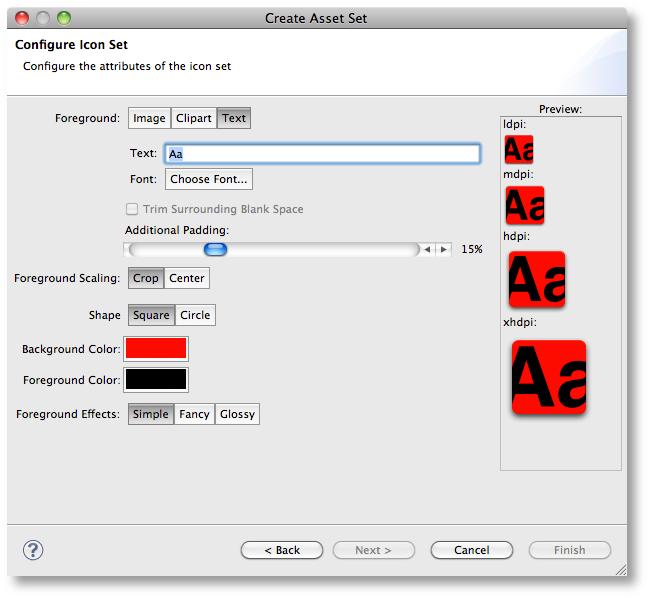
这个界面包含很多功能。首先你会在右边看到我们正在创建和处理的图标的预览图。正如你所看到的,针对不同分辨率的屏幕它创建了多个图标,这就是刚刚为什么我们指的是一个“图标集合”,而不仅仅是一个“图标”。除了上面显示的,我们还创建了一个高分辨率的“web”版本的图标,你可能会在上传应用到Android Market的时候用到它(译者按:在上传App倒Android Market的时候,可以上传一个大图标)。

仔细看下这个图标,你会发现它比我们在上面预览(Preview)那里看到的更有光泽。你可以选择界面上的“Glossy”选项来使得你的图标具有光泽的效果。
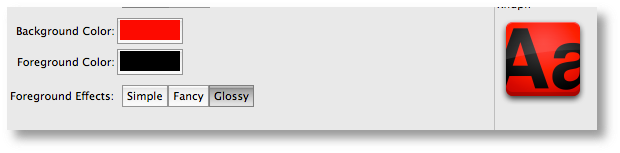
你还可以设置背景的形状。文本的字体、颜色等等。

然而,使用文本并不能做出非常好的图标,但是请注意,这仅仅是我们为了得到初步的效果而采取的一种很快捷的方式。请注意界面的最上面还有三个功能选项:
理想情况下你会用你自己的“基准”图像(或者如果需要的话会是一个剪贴画),然后使用Asset Studio 向导生成合适的图标。 你会问了:“我已经有了一个自己绘制好的图标了,那么我为什么还要再生成”?原因就是Anroid有不同的版本、不同的主题,这就意味着你会提供不同效果、不同颜色以及不同样式的图标。比如下面我为状态栏和通知栏生成的图标: 你可以看到使用的基准图像只是一个简单的黑白相间的Bugdroid图像,但是我们为Gingerbread(v9)、Honeycomb(v11)以及老的版本都生成了不同样式的图标。对于ActionBar,Asset Studio向导会生成亮、暗两种不同Holo 主题的图标。对于选项卡则会生成“选中”和“未选中”两种不同样式的图标,并且对于v5(Andoid2.0)之前的版本则会新生成不同演示的“未选中”状态的图标(译者按:Asset Studio对于v5版本前后生成的“为选中”图标是不一样的,从下图可以看出,v5之前的图标发白,v5之后的发灰)。 使用Asset Studio的一个优势就是在你点击完成按钮后,它可以直接在你当前的项目中生成你设计好的图标。这样你就不用像使用Web版本(译者按:前面提到过,这个工具一开始是Web App,ADT14才加入进来,成为ADT的一部分)一样,还要下载下来并且提取图标放在正确的位置。它还会在图标名字冲突的时候提示你是否覆盖原文件。如果你在上面的资源选择器界面里点击了“Create Icon”按钮,那么新创建的图标将会在选择器里被选中。 当你点击完成退出向导的时候,包资源管理器会自动更新并且选中新创建的图标。 和ADT集成的第二个优势就是我们可以知道你的项目工程的minimum SDK target,我们就可以利用这些信息仅仅生成必要的图标。比如你正在基于Android2.0或者以上版本开发一个App,那么我们将不会生成不需要的老的样式的图标,也不需要名字为drawable-mdpi-v5的文件夹等等;生成的图标直接会被放进drawable-mdpi文件夹里。 我们希望这些内容能让你更容易的创建很好的应用。请不要经常使用那个文本功能:(译者按:最好使用Image和Clipart两个)-)我们还仍需要为AOSP贡献更多的剪贴画,这样大家就可以在向导里选择使用(译者按:目前向导的剪贴画只有一个,可以参见前面的图片),所以如果你是个艺术设计者,我们非常欢迎你贡献些剪贴画出来!(请参见) 非常感谢Roman Nurik写出了这么好的网页应用并且为移植到ADT提供了帮助。 转自: